Mercury SMTP: Local y Externo
Hola chavos, hoy les voy a enseñar como configurar el SMTP Mercury tanto local como externamente. Primero necesitaremos descargar el Mercury(click aqui), despues lo instalaremos, siguiendo los siguientes pasos:
Ahora procederemos a hacer las configuraciones necesarias, pero primero tenemos que tener una cuenta en gmail(si no la tienes has click aqui para crear una), si ya tenemos nuestra cuenta en gmail solo seguimos los siguientes pasos:
Una vez hecho esto, antes de calar nuestro SMTP Externo, tenemos que abrir los puertos en nuestro router(no explicare esto aqui, ya que para cada router el metodo es distinto, si existe alguna duda haganmelo saber y yo investigare como abrir los puertos en el router, nadamas necesitare el modelo y marca del router), en nuestro caso, utilizaremoz el puerto 587. Hecho esto solo basta comprobar que funciona, para esto seguimos lo siguientes pasos:
Eso es todo por ahora, espero y les haya sido de Utilidad y espero sus comentarios ^_^
- Click en Setup
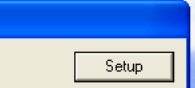
- Click en New Installation
+17.17.37.png)
- Click en NoNetWare Support
+17.19.24.png)
- Click en OK, accept this directory
+17.21.50.png)
- Click en No Pegasus Mail Integration
+17.24.27.png)
- Click en OK, accept this directory

- En este punto no importa las que seleccionemos, ya que posteriormente podemos cambiar la seleccion, pero apra este ejercicio, seleccionaremos la primera, la segunda y la penultima y click en OK, Continue Installation
+17.29.27.png)
- Click en OK, Continue Installation
+17.33.34.png)
- Click en Install MercuryE
+17.35.59.png)
- Escribir localhost donde dice: This machine's internet domain name y click en OK, continue installation
+17.38.30.png)
- Click en Normal
+17.41.36.png)
- Click en OK, Continue installation
+17.43.02.png)
- Click en Install Mercury/32
+17.44.33.png)
- Click en continue
+17.46.25.png)
- Click en Done
+17.47.48.png)
- Finalmente Click en Exit
+17.49.00.png)
Ahora procederemos a hacer las configuraciones necesarias, pero primero tenemos que tener una cuenta en gmail(si no la tienes has click aqui para crear una), si ya tenemos nuestra cuenta en gmail solo seguimos los siguientes pasos:
- Click en Protocol Modules
+17.55.57.png)
- Seleccionamos el primero, segundo y cuarto y despues click en OK
+17.59.34.png)
- Reiniciamos Mercury(lo cerramos y lo volvemos a abrir)
- Click en Mercury core Module
+18.02.29.png)
- Hacemos las configuraciones necesarias, como se muestra en la siguiente imagen y despues aceptamos
+18.03.57.png)
- Click en MercuryS SMTP Server
+18.06.28.png)
- Hacemos nuestras configuraciones como lo siguiente
+18.08.47.png)
- Nos dirigimos a la pestaña Connection Control del mismo MercuryS SMTP Server y ahcemos las siguientes configuraciones y despues aceptamos
+18.11.36.png)
- Click en MercuryC SMTP Client
+18.13.52.png)
- Hacemos las configuraciones necesarias y click en OK
+18.16.55.png)
Una vez hecho esto, antes de calar nuestro SMTP Externo, tenemos que abrir los puertos en nuestro router(no explicare esto aqui, ya que para cada router el metodo es distinto, si existe alguna duda haganmelo saber y yo investigare como abrir los puertos en el router, nadamas necesitare el modelo y marca del router), en nuestro caso, utilizaremoz el puerto 587. Hecho esto solo basta comprobar que funciona, para esto seguimos lo siguientes pasos:
- Click en Send Mail Message
+18.29.02.png)
- Redactamos nuestor mensaje y damos click en send
+18.32.32.png)
- Ahora solo nos sersioramos que hayamos recivido nuestro correo
+18.37.55.png)
- Click en aliases
+18.45.23.png)
- Click en add new alias
+18.47.11.png)
- Aqui crearemos nuestro "alias" para nuestro ususario, el cual ya creamos antes con las siguientes configuraciones y click en ok y save
+18.50.16.png)
- Click en Mercury Core Module
+18.52.56.png)
- Nos dirigimos a local domains y hacemos click en Add new Domain
+18.54.51.png)
- Agregaremos 2 dominios, solo podemos agregar 1 a la vez, asi que repetiremos el paso 5 una vez que agreguemos nuestro primer dominio, de la siguiente manera(los dominios que lleven ip, deben de ir entre corchetes) aceptamos y listo
+23.18.27.png)
+23.19.02.png)
- Click en MercuryS SMTP Server
+23.22.44.png)
- Cambiamos la opcion announce myself por 127.0.0.1 y aceptamos
+23.25.03.png)
- Click en MercuryP POP3 Server
+23.26.57.png)
- en IP Inerface to use ponemos 127.0.0.1 y aceptamos
+23.28.51.png)
- Nos dirigimos a protocol modules
+23.30.38.png)
- Hacemos los siguientes campos y aceptamos
+23.33.15.png)
- Reiniciamos Mercury
- Nos dirigimos a MercuryD POP3 Client
+23.35.41.png)
- Click en Add
+23.38.27.png)
- Aqui agregamos a nuestro usuario, con la ip de nuestro servidor local 127.0.0.1 y le damos en OK y save
+23.40.44.png)
- Ahora comprobaremos nuestras configuraciones, apra esto abrimos nuestro gestor de correos, yo tengo el Outlook, asi que utilizare ese
+23.43.44.png)
- Nos abrira un asistente, donde agregaremos a nuestro usuario, primero nos pedira nuestro nombre, despues daremos click en siguiente
+23.47.05.png)
- Agregamos nuestro ususario y click en siguiente
+23.49.32.png)
- nos pedira la direccion de nuestro seridor(hay que seleccionar que nuestro servidor es de tipo POP3), aqui bien podemos inroducir nuestra ip o el dominio de nuestro servidor SMTP; pero apra esta practica utilizaremos el 127.0.0.1 en ambas opciones
+23.52.41.png)
- El siguiente paso es introducir nuestro ususario y contraseña(el ususario ya nos lo da, soloe s checar que este bien escrito y nadamas escribimos nuestra contraseña en su respectivo campo) y damos click en Siguiente
+23.55.39.png)
- Click en Finalizar
+23.57.11.png)
- Click en Send Mail Message

- Redactamos nuestro mensaje y lo enviamos
+00.02.56.png)
- Nos dirigimos a outlook y recivimos nuestros mensajes
+00.04.48.png)
- Comprobamos que efectivamente se envio y se recibio nuestro correo
+00.06.16.png)
+00.07.10.png)
Eso es todo por ahora, espero y les haya sido de Utilidad y espero sus comentarios ^_^
+17.52.36.png)
+18.20.02.png)
+18.22.38.png)
+18.24.34.png)
+12.39.04.png)
+12.39.41.png)
Súper interesante, muy bueno, sigue así..!! :)
ReplyDeleteGracias....y bueno el plan es contribuir con algo a la comunidad ^_^
DeleteMercury Smtp: Local Y Externo >>>>> Download Now
Delete>>>>> Download Full
Mercury Smtp: Local Y Externo >>>>> Download LINK
>>>>> Download Now
Mercury Smtp: Local Y Externo >>>>> Download Full
>>>>> Download LINK iN
Solo para complementar...despues de cada configuracion que le hagan al Mercury hay que reiniciarlo(cierrenlo y abranlo)...para que los cambios se vean efectivos
ReplyDeleteGracias man me ha servido de mucho
ReplyDeleteGracias, excelente informacion
ReplyDeleteY se podría hacer una estrategia de mailing sin que mis correros sean marcados como spam? gracias. :D
ReplyDeleteSi se puede, pero en mi experiencia eso requiere de tiempo ya que se debe de trabajar en conjunto con los servidores de mailing de hotmail, gamail, etc. para que no marque nuestro dominio como robot, a la fecha no he trabajado con algo asi pero espero en un futuro poder postear algo referente a tu punto ya que es algo muy interesante
Deleterecibo correos de cualquier dominio pero al enviar no me deja, que debo configurar, ayuda!!!! mil gracias
ReplyDeletese me olvidaba decir he adquirido un dominio propio
ReplyDeleteMercury Smtp: Local Y Externo >>>>> Download Now
ReplyDelete>>>>> Download Full
Mercury Smtp: Local Y Externo >>>>> Download LINK
>>>>> Download Now
Mercury Smtp: Local Y Externo >>>>> Download Full
>>>>> Download LINK UM