VBA Introduction - Excel
Hi Everybody, today i'm gonna teach you how to code in Excel, Word, PowerPoint, etc. But you should ask you: Is that possible? Yes it is, with VBA or Visual Basic for Application. In fact you can code in any program that belongs to Microsoft Office to make your life easier using Macros.
Everybody can create macros using the recorder, but this option limits a lot, because the steps that you recorder are just the ones that always the Macro is going to execute I mean is to static, but what happens if you want to make it a little bit more dynamic, well that's where VBA appear.
This time we are going to create a Macro in Excel and with this we are going to learn:
Now once we have the developer Tab, to create a Macro we have to click on VisualBasic Option:
Then a new window will appear the name of this window will be something like: Microsoft Visual Basic for Application... This is the enviroment where we are going to code:
To code a macro go to View->Code and then a new window will appear, in this window we are going to code. As you see this windows is blank, to create a Macro, write the following:
Sub MainMacro()
With this 2 lines of code we have create a macro called: MainMacro, and now the funny part: LET'S CODE!!! This program will do the following:
Sub Macro()
Now the explanation:
Then we need to run the macro, just click on the play button on the Microsoft Visual Basic for Application window
cell.font.color=vbWhite or cell.Borders(xlEdgeBottom).LineStyle = xlContinuous
The first one will change the Font color and the second one will add a border at the bottom of a cell
For Each value In ValueArray
If value="something" Then
...
End If
...
Next
cell.Value="Value"
cell.Font.Color=vbWhite
cell.Font.Bold
cell.Font.Italic
We can replace that code with this:
With cell
.Value="Value"
.Font.Color=vbWhite
.Font.Bold
.Font.Italic
End With
As you have noticed we replace the cell. with the With clause to make our code easier and with a better understanding. I mean, if we use the same variable but with different properties we can apply the With clause to have a better understanding of our program.
Well that's it for today, If you have doubts you can leave them in the corresponding area, and i hope i have helped you at least a little bit. Well see you chavoz ^_^/ and thanks to my girlfriend because she is the expert on this.
Everybody can create macros using the recorder, but this option limits a lot, because the steps that you recorder are just the ones that always the Macro is going to execute I mean is to static, but what happens if you want to make it a little bit more dynamic, well that's where VBA appear.
This time we are going to create a Macro in Excel and with this we are going to learn:
- Format options
- Conditional Sentences
- With Use
- Go to File
- Click on Options
- Click on Customize Ribbon
- Select Developer in the Main Tabs bucket
- Click Ok
Now once we have the developer Tab, to create a Macro we have to click on VisualBasic Option:
To code a macro go to View->Code and then a new window will appear, in this window we are going to code. As you see this windows is blank, to create a Macro, write the following:
Sub MainMacro()
End Sub
With this 2 lines of code we have create a macro called: MainMacro, and now the funny part: LET'S CODE!!! This program will do the following:
- If a cell contains "RED", the Font color will be red
- If a cell contains "BORDER", this cell will have border
- If a cell contains "CHANGE", the cell will change its value for something that the user will type
- And if a cell contains "ALL", the font color will be green with border and the content will change for something that a user will type
Sub Macro()
Dim cel As Range
For Each cel In Selection.Cells
With cel
If .Value = "RED" Then
.Font.Color = vbRed
End If
If .Value = "BORDER" Then
.Borders(xlEdgeBottom).LineStyle = xlContinuous
.Borders(xlEdgeRight).LineStyle = xlContinuous
.Borders(xlEdgeTop).LineStyle = xlContinuous
.Borders(xlEdgeLeft).LineStyle = xlContinuous
End If
If .Value = "CHANGE" Then
.Value = InputBox("Enter the New Value")
End If
If .Value = "ALL" Then
.Font.Color = vbGreen
.Borders(xlEdgeBottom).LineStyle = xlContinuous
.Borders(xlEdgeRight).LineStyle = xlContinuous
.Borders(xlEdgeTop).LineStyle = xlContinuous
.Borders(xlEdgeLeft).LineStyle = xlContinuous
.Value = InputBox("Enter the new Value")
End If
End With
Next
End Sub
- With this the Macro will change the color
- With this the Macro will add the borders
- With this the Macro will ask the new Value
- With this the Macro will have the current cell
- With this the Macro go over the selected cells
- With this, well is an option that cut our lines of code
Then we need to run the macro, just click on the play button on the Microsoft Visual Basic for Application window
Once we click the button the following window will appear, now we just need to click on Run
Now after we run the Macro the result will be the following
As you have noticed, the window to input the new values is this one:
And well now What have we learned?
- Format options
cell.font.color=vbWhite or cell.Borders(xlEdgeBottom).LineStyle = xlContinuous
The first one will change the Font color and the second one will add a border at the bottom of a cell
- Conditional Sentences
For Each value In ValueArray
If value="something" Then
...
End If
...
Next
- With use
cell.Value="Value"
cell.Font.Color=vbWhite
cell.Font.Bold
cell.Font.Italic
We can replace that code with this:
With cell
.Value="Value"
.Font.Color=vbWhite
.Font.Bold
.Font.Italic
End With
As you have noticed we replace the cell. with the With clause to make our code easier and with a better understanding. I mean, if we use the same variable but with different properties we can apply the With clause to have a better understanding of our program.
Well that's it for today, If you have doubts you can leave them in the corresponding area, and i hope i have helped you at least a little bit. Well see you chavoz ^_^/ and thanks to my girlfriend because she is the expert on this.
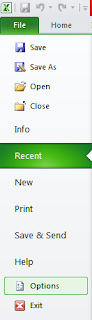










+12.39.04.png)
+12.39.41.png)
Comments
Post a Comment